Pentru a deschide Mirro, te poți conecta de pe un computer accesând link-ul https://app.mirro.io/. Odată ajuns în pagina de autentificare, va trebui să vă folosești credențialele - numele de utilizator și parola - pentru a finaliza procesul.
Cu toate acestea, cu Mirro te poți conecta cu ușurință și cu contul tău Google folosind Google Workspace SAML v2.
Activează opțiunea Single Sign-On și autentifică-te folosind aceleași acreditări furnizate de compania ta.
Pentru a face acest lucru, va trebui să urmezi pașii de mai jos:
1. Conectează-te în contul Google Admin / contul Microsoft Admin.
2. Accesează Google Admin > Apps > Web and mobile apps și accesează opțiunea Add App > Add custom SAML app.
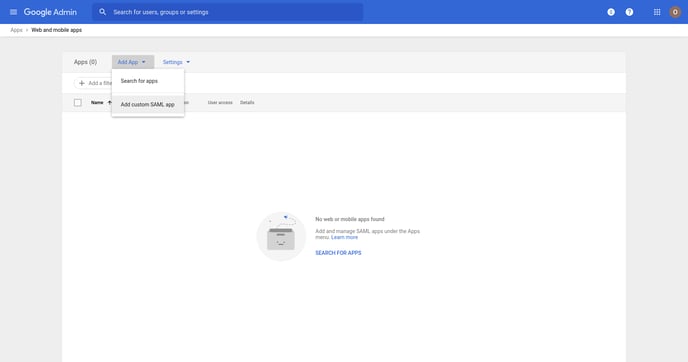
3. Introdu Mirro ca nume al aplicației și fă click pe Continuare.
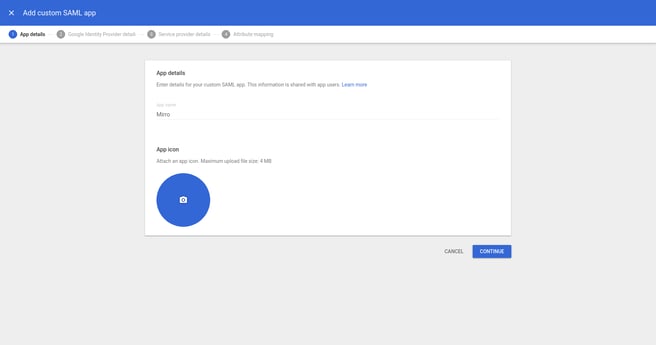
4. Copiază datele din câmpul SSO URL, Entity ID și Certificate, apoi fă click pe Continue.
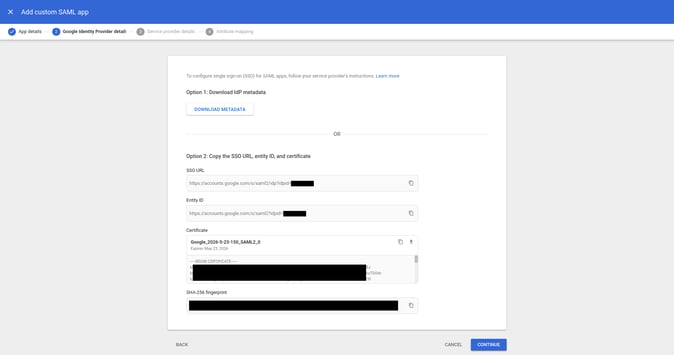
5. În ecranul următor, introdu următoarele informații, apoi fă click pe Continuare:
URL ACS: https://admin.mirro.io/saml/company-slug/acs
ID entitate: https://admin.mirro.io/saml/company-slug/metadata.xml
Start URL: se lasă gol
Răspuns semnat: se lasă necalificat
Format ID nume: EMAIL
Nume ID: Informații de bază > E-mail principal
Company-slug trebuie să fie înlocuit cu slug-ul companiei tale. Te rugăm să ne contactezi la support@mirro.io pentru a-ți oferi slug-ul companiei tale.
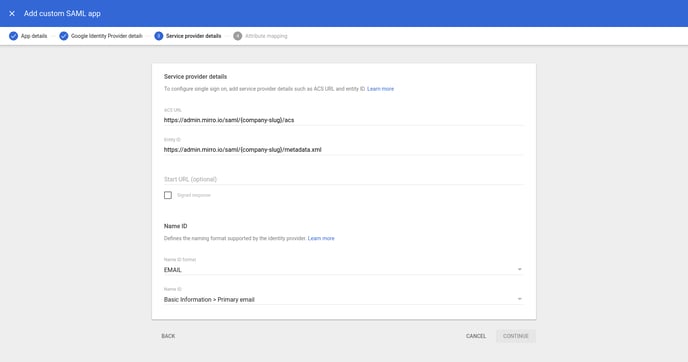
6. În ecranul următor, introdu următoarele informații, apoi dă click pe Continuare:
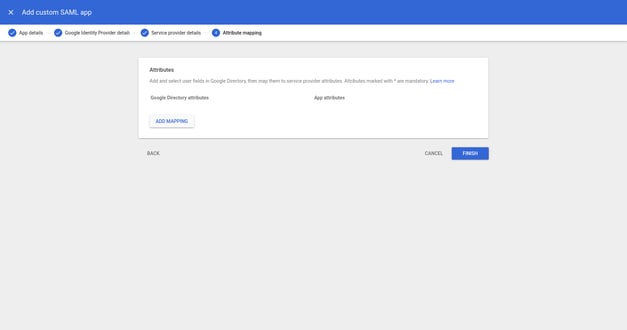
7. Dă click pe caseta de acces utilizatori.
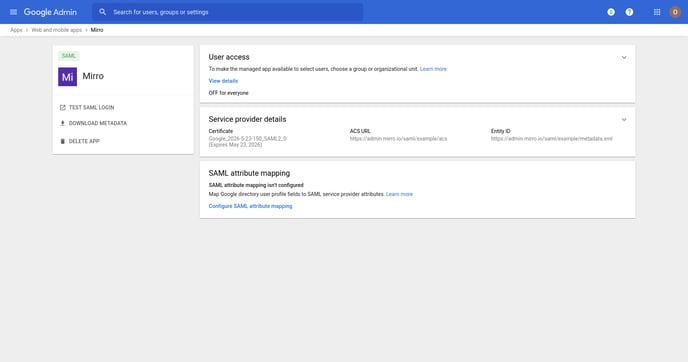
8. Activează serviciul pentru întreaga organizație, apoi apasă Salvare.
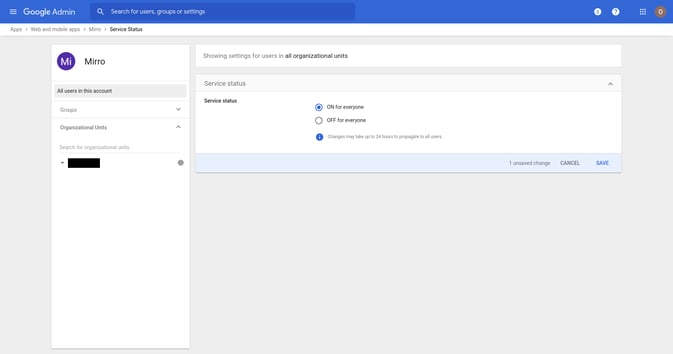
Pentru Microsoft, te rugăm să consulți documentația Microsoft care explică cum să activezi opțiunea Single- Sign On.
Din punctul de vedere al Mirro, vei avea nevoie de detaliile furnizate la pasul 5: -> ACS URL: https://admin.mirro.io/saml/company-slug/acs
-> ID entitate: https://admin.mirro.io/saml/company-slug/metadata.xml
-> URL de pornire: se lasă gol
-> Signed response (Răspuns semnat): a nu fi bifat
-> Format ID nume: EMAIL
-> Nume ID: Informații de bază > E-mail principal
Company-slug trebuie să fie înlocuit cu slug-ul companiei tale. Te rugăm să ne contactezi la support@mirro.io pentru a-ți oferi slug-ul companiei tale.
9. În cele din urmă, autentifică-te în contul Mirro cu drepturi de acces de administrator. Accesează modulul Zona de administrare > secțiunea Setări companie > fila SSO. Completează câmpurile SSO URL, Entity ID și Certificate cu informațiile salvate la pasul 4 și apasă Save.  De acum înainte, atunci când un coleg din companie începe procesul de conectare în Mirro, după ce își introduce adresa de e-mail, Mirro se va deschide fără a solicita nicio parolă. Dacă utilizatorul nu este conectat la contul Google Workspace furnizat de compania sa, i se va solicita să se conecteze la Google Workspace înainte de a accesa Mirro.
De acum înainte, atunci când un coleg din companie începe procesul de conectare în Mirro, după ce își introduce adresa de e-mail, Mirro se va deschide fără a solicita nicio parolă. Dacă utilizatorul nu este conectat la contul Google Workspace furnizat de compania sa, i se va solicita să se conecteze la Google Workspace înainte de a accesa Mirro.
