Autentificarea este începutul fiecărei povești minunate, așa că de ce să nu începem această poveste uimitoare împreună? În acest articol, vei găsi informații relevante despre cum să îndrumi oamenii să se autentifice în Mirro pentru prima dată.
Modalități de autentificare în Mirro:
Atunci când adaugi un utilizator în Mirro manual, poți alege să adaugi adresa de email, numărul de telefon sau poți lăsa aceste câmpuri necompletate. În funcție de câmpurile pe care alegi să le completezi, fiecărui utilizator îi va fi atribuit un mod de autentificare.
- Prin email: dacă vei completa profilul utilizatorului cu adresa de email, acesta va primi invitația pe emailul său;
- Prin număr de telefon: dacă utilizatorul nu are setată o adresă de email, dar are un număr de telefon în profil, va primi un SMS pe acel număr;
- Prin cod QR: dacă utilizatorul nu are setată o adresă de email și nici un număr de telefon, utilizatorul cu dreptul de acces Organisation Specialist va primi un cod QR în numele angajatului; codul QR va fi generat într-un document PDF care va fi adăugat în tab-ul Documente al profilului administrativ al utilizatorului.
Această opțiune este disponibilă atunci când adaugi un utilizator și alegi să adaugi și adresa de email a acestuia.
Pentru a-i trimite invitația pe platformă, va trebui să accesezi modulul Organizație - Management utilizatori. Aici ai două opțiuni:

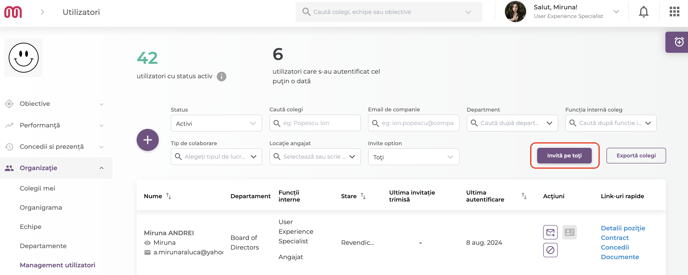
De asemenea, poți să filtrezi și să trimiți invitații doar anumitor categorii de utilizatori:
Utilizatorul va primi un email de la adresa notifications@mirro.io, cu un link de invitație:
Link-ul va redirecționa utilizatorul către Mirro, ajutându-l să își seteze o parolă.
Te rugăm să reții că link-ul este disponibil timp de 7 zile. După ce link-ul expiră, dacă utilizatorul nu a reușit să se autentifice, trebuie trimisă o altă invitație.
2. Autentificare cu număr de telefon:
Primul pas este să activezi această opțiune, accesând modulul Zonă administrare - Setări ale companiei - Setări generale și dând click pe „Da” la opțiunea Activarea comunicării prin SMS:

Apoi, dacă ai un utilizator pe care dorești să-l inviți, poți accesa modulul Organizație - Management utilizatori, căuta numele său și da click pe Invită prin SMS.

Dacă vrei să inviți mai multe persoane deodată, poți alege și opțiunea Invită pe toți, și vei avea opțiunea de a invita prin SMS:

Utilizatorul va primi un SMS în care va găsi un nume de utilizator atribuit.
Odată ce utilizatorul dă click pe link, acesta va fi redirecționat automat către un browser, așa cum se poate vedea în captura de ecran de mai jos:
Angajatul va fi rugat să creeze o parolă, care trebuie să conțină cel puțin 8 caractere, o literă mare și un caracter special.
Odată ce parola a fost setată, acesta va fi redirecționat către o pagină de autentificare, unde va trebui să introducă numele de utilizator din SMS și parola pe care tocmai a creat-o.
3. Autentificare cu cod QR:
Un utilizator va trebui să se autentifice cu un cod QR dacă nu are setată o adresă de email sau un număr de telefon în profilul său.
Dacă dorești să inviți un utilizator care nu are aceste două detalii în profil, poți accesa modulul Organizație - Management utilizatori, căuta numele său și da click pe Invită prin cod QR.

Te rugăm să reții că invitațiile cu coduri QR sunt generate pe baza locației.
Astfel, dacă avem doi utilizatori care au locația setată pe Londra și trei utilizatori localizați în București, atunci când îi inviți în masă, vor fi generate două documente, câte unul pentru fiecare locație.
Un document are o capacitate maximă de 50 de coduri QR. Dacă dorești să generezi 70 de coduri QR, vor fi create două documente: unul cu 50 și unul cu 20 de coduri.
Utilizatorul cu dreptul de acces Organisation Specialist va primi o notificare web care îl va informa că documentul a fost creat. Acesta poate da click pe notificare sau poate accesa modulul Documente - Toate documentele și să-l descarce.

Odată ce documentul a fost descărcat, codurile QR trebuie distribuite utilizatorilor asignați.
Odată ce angajatul a primit codul său QR, va trebui să-l scaneze, și va fi redirecționat automat către o pagină nouă, unde își poate seta parola.
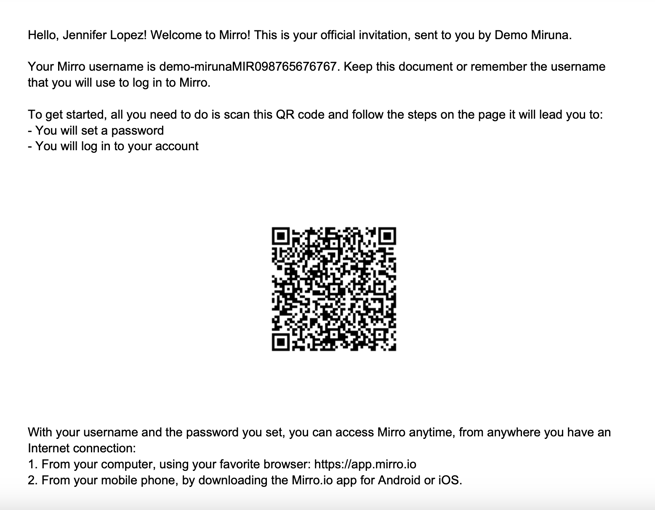
Cum să-ți resetezi parola
Dacă ai uitat parola, nu-ți face griji! Cu Mirro, poți reseta parola în câțiva pași simpli.
În această situație, trebuie doar să accesezi Mirro, să introduci adresa ta de email în câmpul special destinat pentru aceasta și apoi să dai click pe Am uitat parola. Mai apoi, vei primi un email care conține un link pentru a reseta parola.
Pe pagina de autentificare, vei putea da click pe Am uitat parola, după ce ai introdus numele complet de utilizator pe care l-ai primit în invitație.
Odată ce cererea de recuperare a parolei a fost trimisă, toți utilizatorii din companie cu dreptul de acces Organisation Specialist vor primi o notificare web și un email:
Utilizatorul care primește această notificare poate da click pe ea și va fi redirecționat către modulul Organizație - Management utilizatori, cu filtrul setat pe numele utilizatorului. Astfel, utilizatorul cu dreptul de acces Organisation Specialist poate trimite din nou invitația:
