Connect Mirro with Slack / Teams / Google Drive - you name it - all available using Zapier
In an ideal work environment, we would like to have one general app to be used for all our daily tasks.
With Mirro, we thrive to help organizations to create a work environment as enjoyable as possible for their people. Having one single platform for communication is the feedback we constantly received. This is the reason why we decided to publish Mirro on Zapier - a product that allows end users to integrate the web applications they use and automate workflows.
For more details about Zapier usage, we invite you to check their Zapier Online University - a collection of knowledge base articles/videos.
Integrate Mirro with Slack / Teams (or any other app published on Zapier) by following the steps below:
Make sure you have accounts created on all platforms and are logged in.
Mirro steps related:
-> Log-in in Mirro and go to your personal settings;
-> In your personal settings, you will find the API Key - a key which you will be using to create the connection between the apps. Make sure to copy it and keep it because you will use it later;
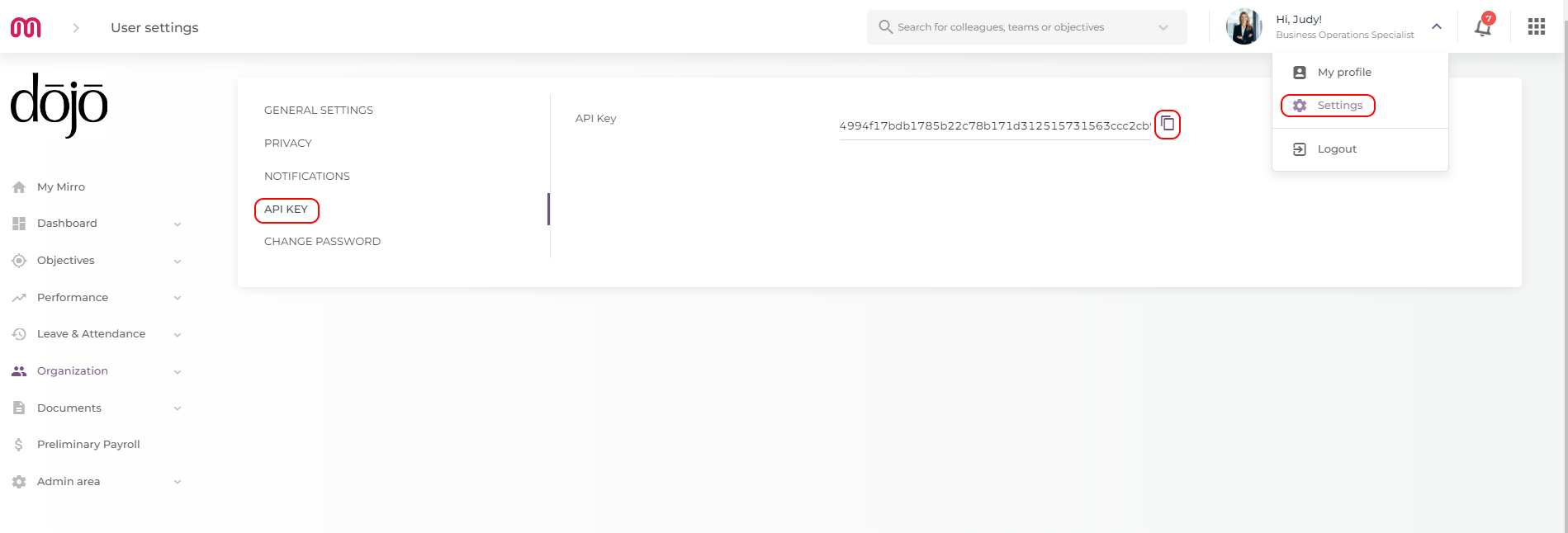
Zapier steps related:
-> Log-in or create an account in Zapier
Based on your Zapier subscription, the updates will be done every 15 min or every 1 minute and you will have a fixed number of tasks and zaps.
Make sure to check the article Learn key concepts in Zapier.
-> Create a Zap: We can take an example of a Zap between Mirro and Slack.
It is necessary to create a Zap so that you can set-up the trigger in Mirro and the action in the third-party, in this case Slack.
If we check the zap below we can see that each time a New Kudos is given in Mirro, a message will be sent to a defined channel from Slack.
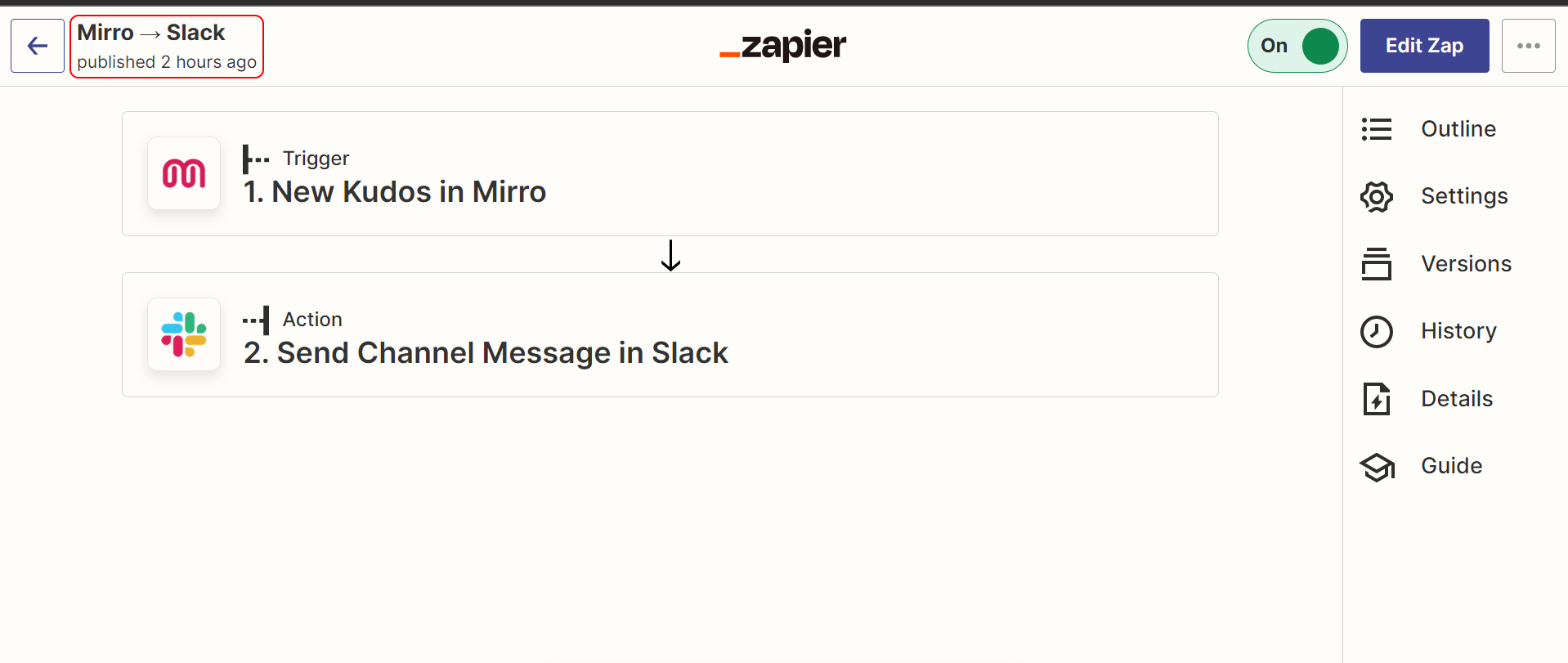
-> Define the trigger coming from Mirro
The following triggers can be defined from Mirro:
- Feedback - triggers when someone offers you a feedback
- Feedback request - triggers when a feedback request is submitted
Feedback in Mirro is private, including the participants in the feedback only. Make sure not to post your feedback in a public channel.
- New kudos - triggers when a Kudos is received
- Objective update - triggers when an objective is updated
In the example given, each time a Kudos is offered, a message will be sent in a public channel from Slack.
-> Connect your Mirro Account
Here you will be using the API key from your personal profile from Mirro.
In your personal settings, you will find the API Key - a key which you will be using to create the connection between the apps. Make sure to copy it so you can connect the apps.
-> Define the action done by the third-party
The actions are available according to the third-party app.
Make sure when it comes to feedback, not to sent it in a public channel.
-> Define the fields which should be populated when the action is performed
According to the third-party different fields will be available to be defined, like the text of the message which will be posted for example, for Slack:
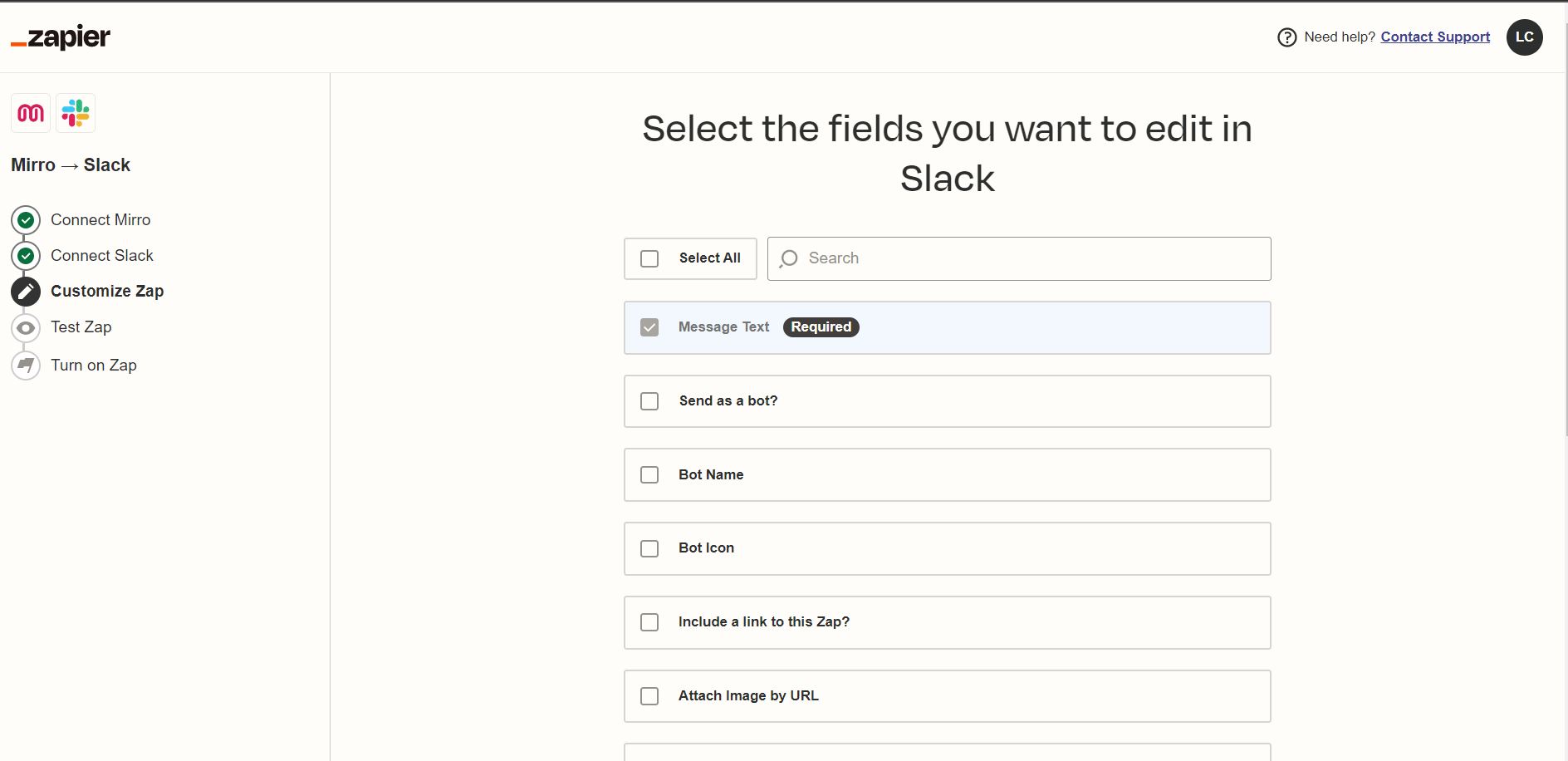
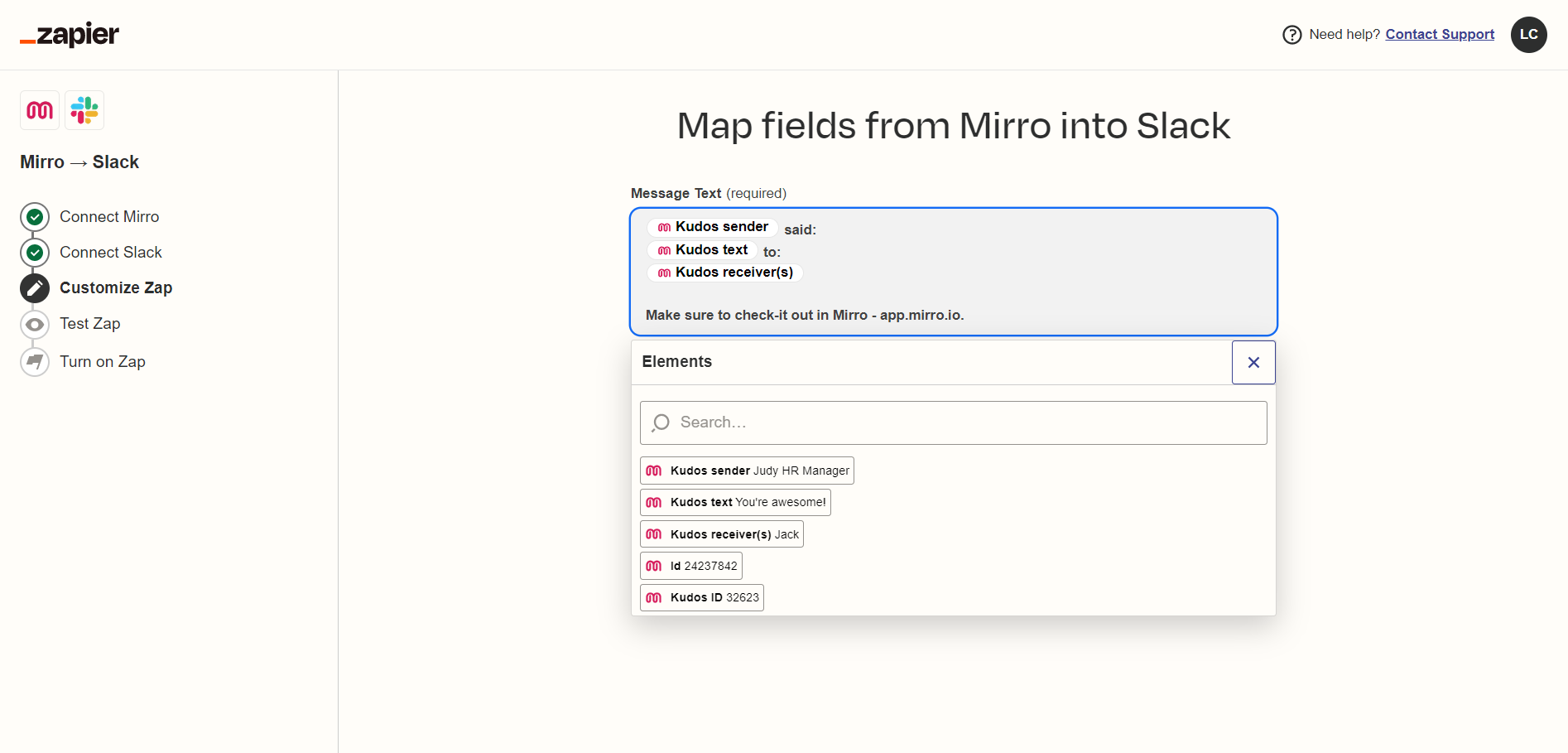
-> Turn-on your Zap, once all fields needed were defined, and the Kudos will be visible in your selected public channel:
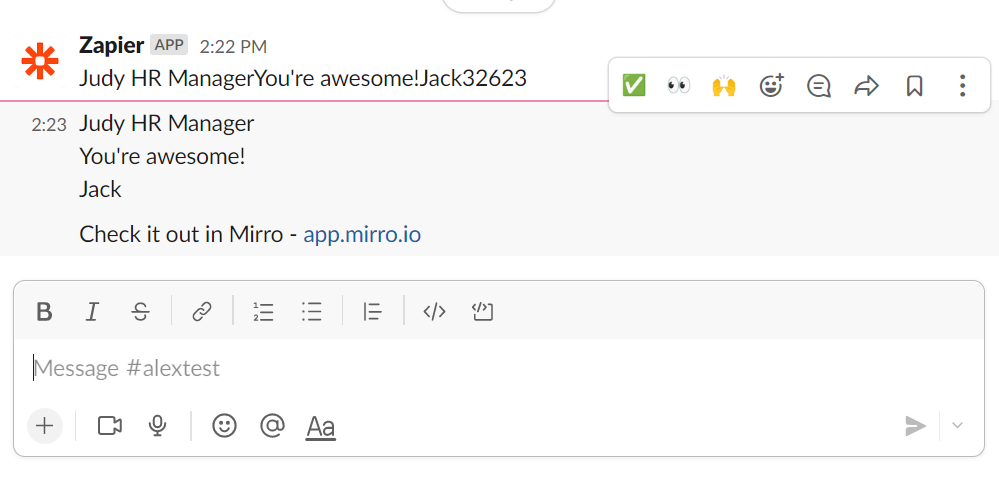
Your created zap will be available in your Zapier's account and you can always activate them, edit them or deactivate / delete them.
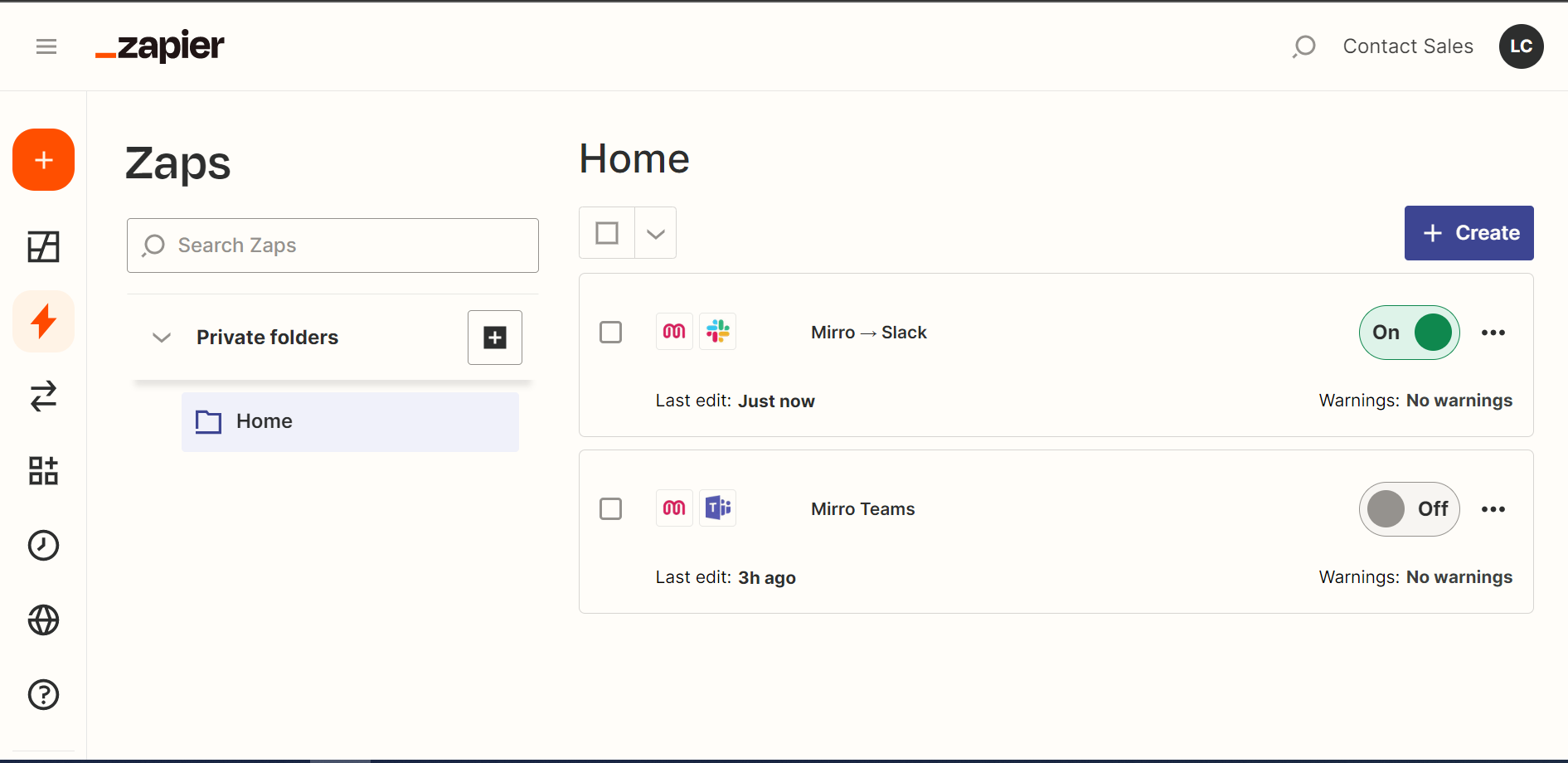
The same principles presented above apply for any third-party.
Zapier Knowledge Base Center offers you plenty useful resources to complete the set-up process.
Short summary:
1. Make sure you are logged-in in all platforms
2. Make sure you are using the API key from Mirro - personal profile settings
3. Make sure you connect the apps by creating a zap or using an existing one
4. Activate the zap
5. Enjoy the messages posted automatically
