With Mirro, you can always manage your leave details promptly, when needed.
Either you would like to verify the remaining vacation days or if you would like to add a new leave request, you will be able to do so in Mirro from one place.
1. Verify your leave details before adding a new request:
To verify your leave details, you will need to access the Leave & Attendance module > My leave section and you will be able to see the following details:
- Days available now - the available days to be taken, up to the current moment;
- Days booked - the days which you used taken from the vacation and seniority rules;
- Days per calendar year - the days you are receiving per year, including vacation days stimulated in the contract, seniority days and bonus days if applicable. In the card days per calendar year the carried-over days will be included as well, if applicable;
- Other leave days used - the days that are coming from special events, unpaid vacation, medical leave, etc. that have been approved so far;
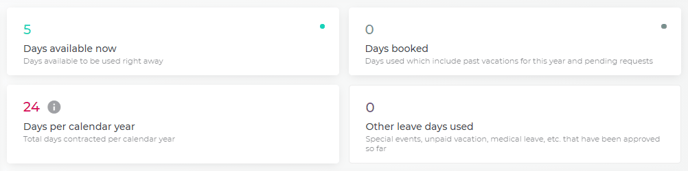
The overview of the remaining vacation days for the year contains details about:
- The vacation days remaining which can be used for further leave requests;
- The days used up to the current moment;
- The pending requests;
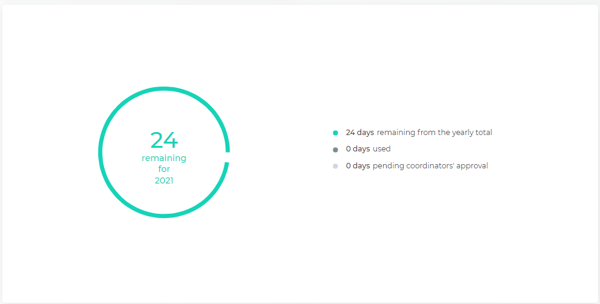
2. Add a new leave request:
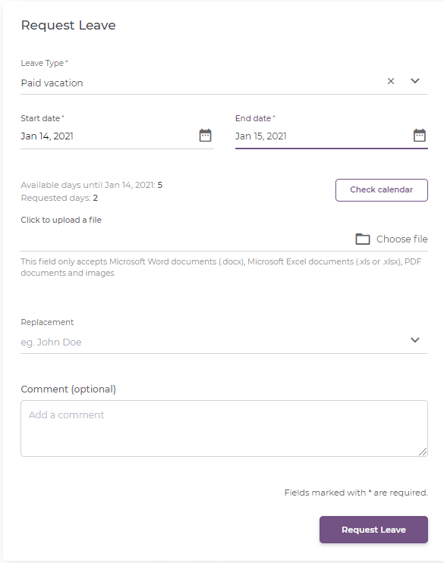 Once all the mandatory fields are filled in at least, you are ready to submit your request by accessing the option Request leave.
Once all the mandatory fields are filled in at least, you are ready to submit your request by accessing the option Request leave.
Mirro makes it easy for you to request a vacation day, offering you the possibility to fill in the leave form mentioning the period and the person who is going to replace you, if applicable. To do so, you will need to access the Leave & Attendance module > My leave section and fill in the fields available:
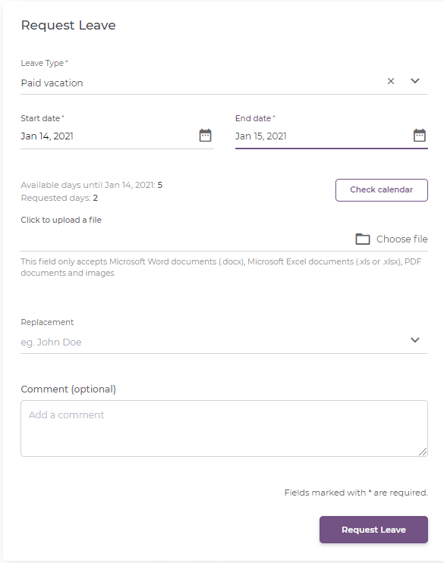
-Leave type field is going to determine which leave type you are going to request, whether it is a vacation day off, a medical day off or any other type available in the drop-down list;
-Start date and end date fields to specify the period for which you will be on leave. If you want to see if you overlap with another colleague's leave request you will be able to access the Check calendar option. By checking the calendar you will have the possibility to see all leave requests within the company;
-Once the period is filled in you will see how many days you have available up to the start date of your request and how many days are you going to request.
-Replacement field will offer you the possibility to specify if any other colleague is going to replace you during the selected period. If added, the colleague will receive a notification;
-Comment (optional) field will offer you the possibility to add additional details about your leave if it is the case;
3. Verify the requests already submitted:
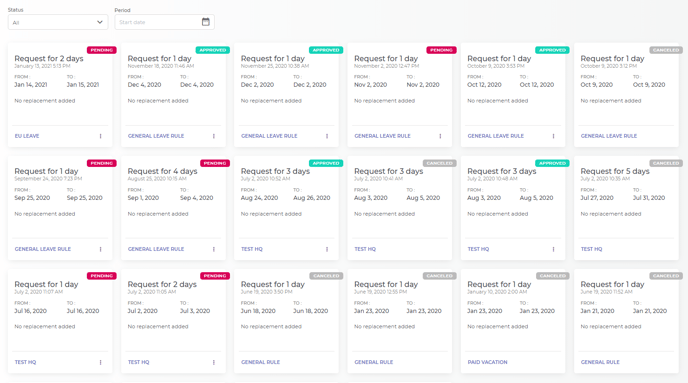
Once a leave request has been submitted, you can check it in the history of leave requests, where you will be able to filter the information by the status of the request and the period of the request.
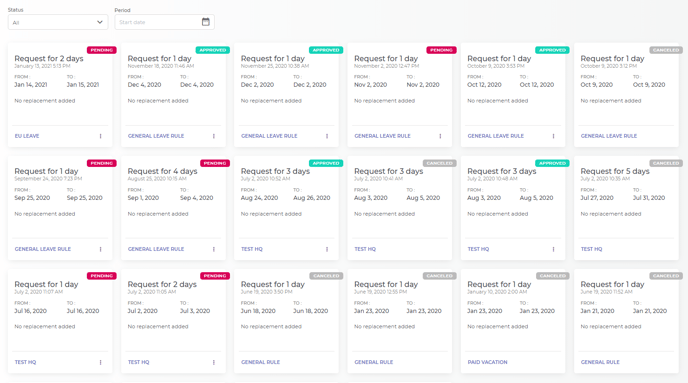
A request can have multiple statuses:
- Open - Pending: A request that has been performed and needs approval from the time-off approver.
- Open - Pending Cancellation: A request that has been added, approved by the time-off approver, canceled by the user and needs approval from the direct coordinator to be canceled.
- Closed - Approved: A request which has been approved by the time-off approver.
- Closed - Declined: A request that has been declined by the time-off approver.
- Closed - Cancelled: A request which has been canceled by the user.
From the same section, you will be able to cancel a request as long as the status is pending or approved.
