You can use Mirro to define, customize and experiment with work away rules. Whether your people work from home, have delegations, or work from other offices you might have, create specific rules for each occurrence.
Add Work away rules
The rules will give you the possibility to choose who benefits from them and who approves each request. A rule to take effect should be activated.
By defining work away rules, you will enable the option to manage work away requests in your company. By doing so, you will have an overview of each user who is working from the office, who is working from their home or who is in a business trip.
To define a new work away rule, you will need to access the Admin Area module > Work Away Settings section> Add new work away rule option. A new form will be opened for you to fill in the details of the rule.
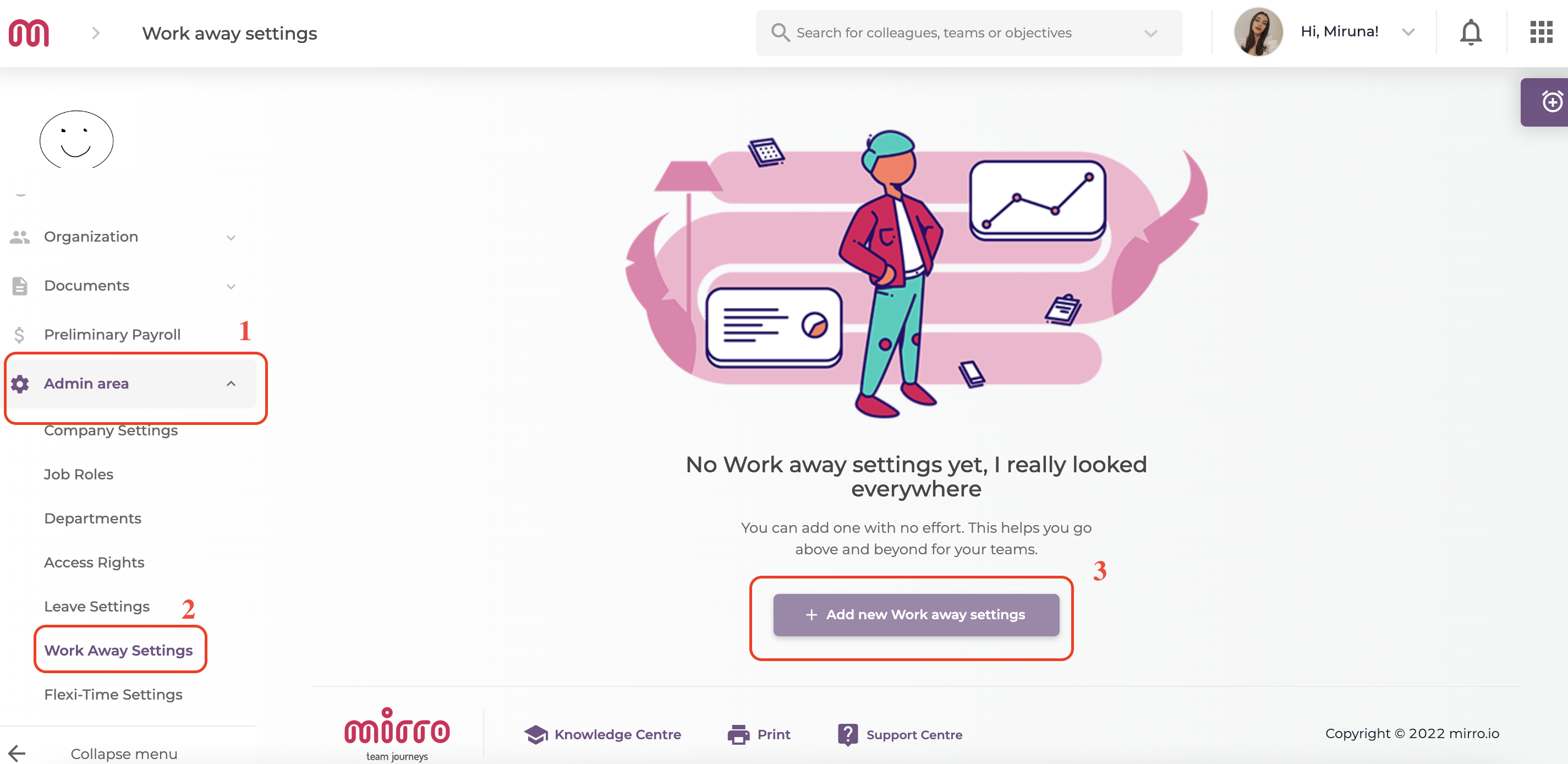
- Rule name field: You will need to fill in a suggestive name for the rule. For example, you have two offices and you are giving your people the possibility to work from both offices. You will need to add a work-away rule for the second office, like Utrecht;
- Description field: A field that offers you the possibility to fill in more details about the rule. For example, if this rule for working from Utrecht should be applicable only in some conditions;
- Impacts payroll checkbox: the option that will determine if pre-payroll exports will figure requests on this rule. If unchecked, employees will appear as attending in the requested period, without being mentioned that they had a day working from another place than the standard one;
- Applies to all employees checkbox - the option that will help you to determine if the rule will be applicable for every user or only for specific positions or locations. The rule for the Utrecht office will be applicable to everybody;
- Needs approval from direct manager/coordinator checkbox - you have the possibility to define if the work-away requests should be approved by the direct manager/coordinator (time-off approver person). If unselected, only the users with the role time off approver will be able to approve these requests;
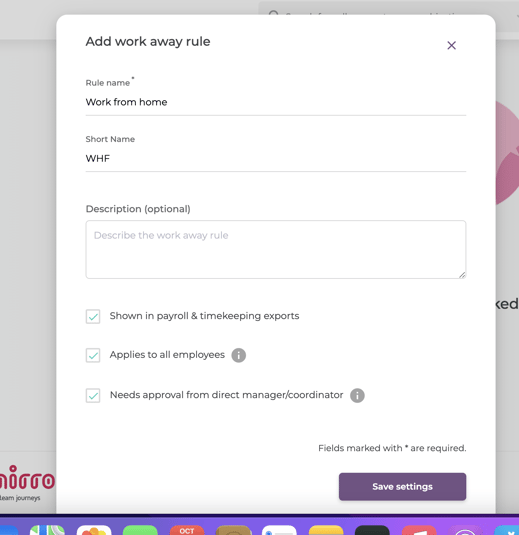
After defining the rule, you will need to save the settings and the rule will be added to the list. For the rules to take effect in the application, they should be activated. To activate the rule, you will need to access the More options section and activate it.
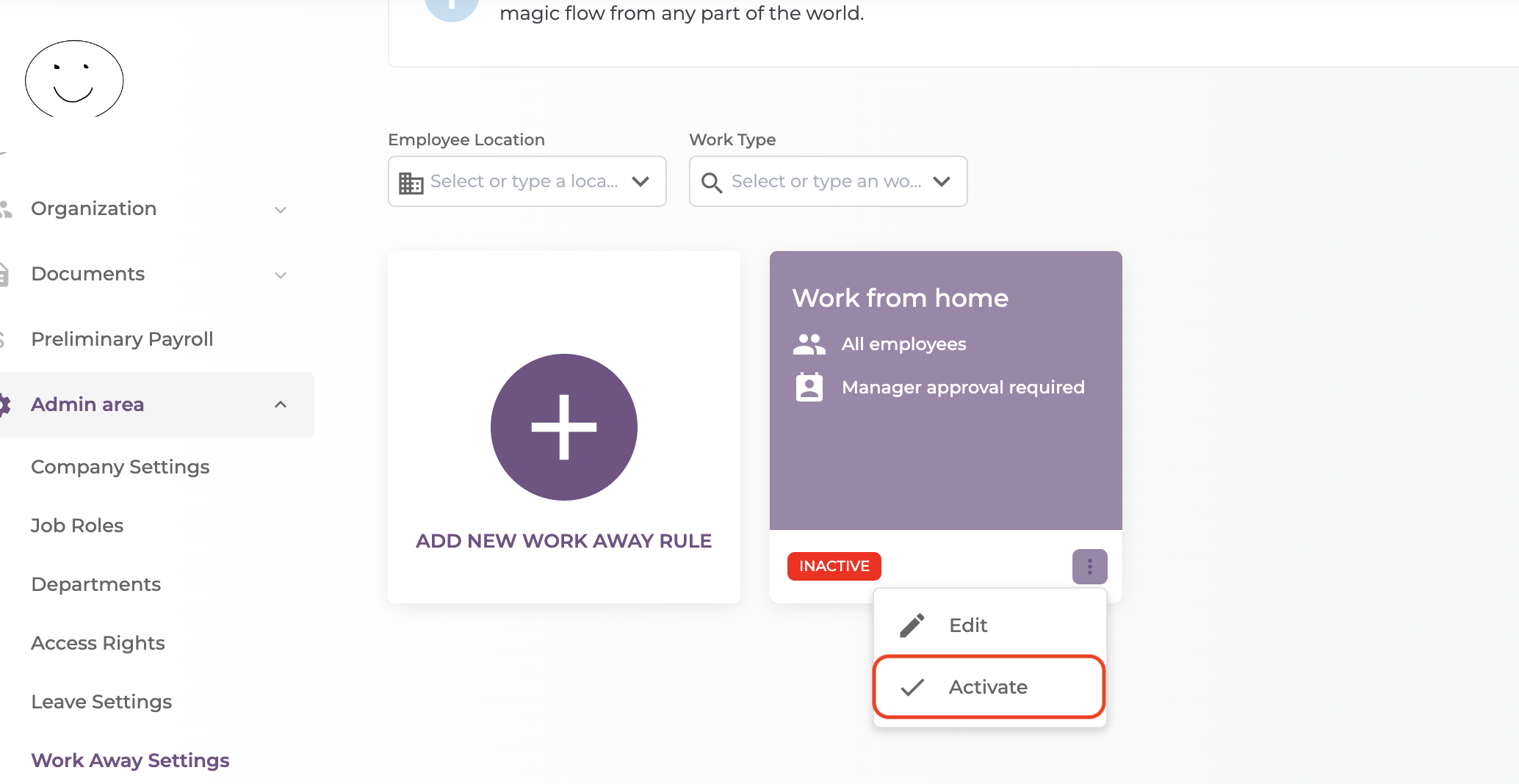
Once the rules are defined, your colleagues will be able to add work away requests to the application.
