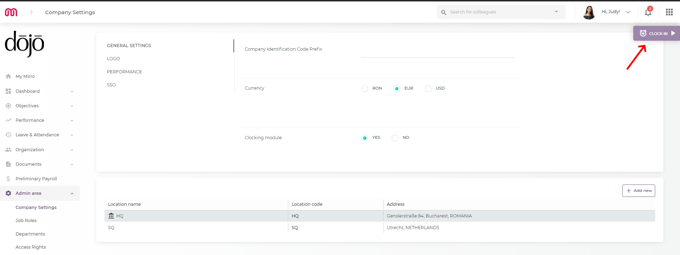
- Export clocking sheet - based on which you will be able to export a report with all the details about time tracking in a specific period;
- Today's stats - based on which you will be able to see the total number of the users clocked in and the user who clocked in first on the current date;
- Clocking settings - based on which you will be able to send a clock-out notification or to stop the clock-in after a specific time. Furthermore, you will also be able to define if the settings will apply to all users or only for specific departments/positions.
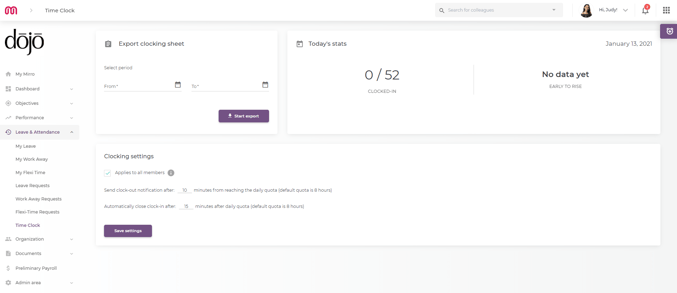
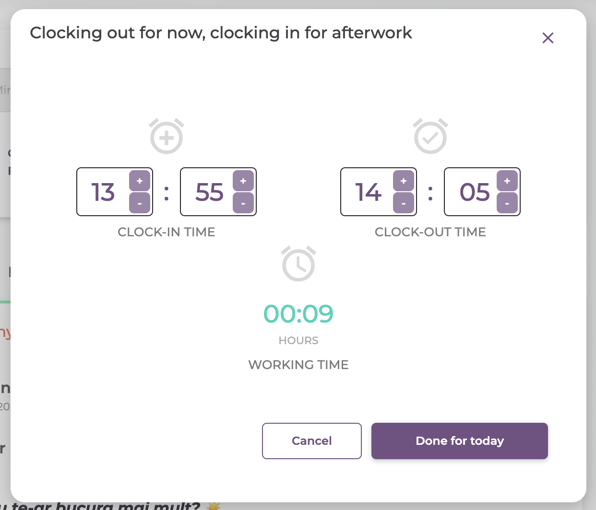
Please be advised that once you click on Done for today, you will not be able to edit again the timesheet. If you click on Done for today and then click again on Clock in, the system will integrate this action as a new work day.
Another option is to access the module Leave and attendance- My time clock and to click on Add clock in intervals:

You will have to edit the start or end date intervals for today. Once you've clicked on Save, the new entry will automatically appear on the page:
You can re edit them anytime, by clicking on Edit.
Can I add an interval for previous days?
Of course! When you click on Add clock in intervals and start completing the fields, you can select other dates, previous or in the next period of time, and simply edit them:
You can also add a description, if you want to let people know the reason why do you make these changes.
