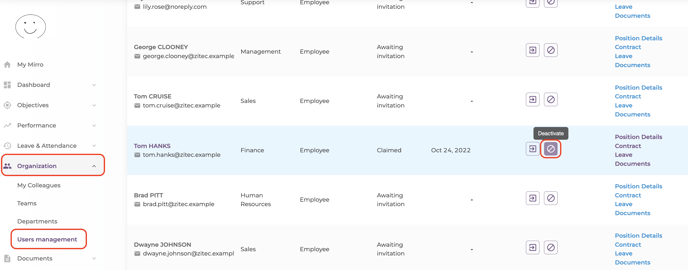Once you have a contract that is uploaded in Mirro, you have the option to add additional contracts/addendums to it, to suspend and/or terminate it.
To add an addendum to an already existing contract, you will have to go to the employee's profile- View employment data- Contract.
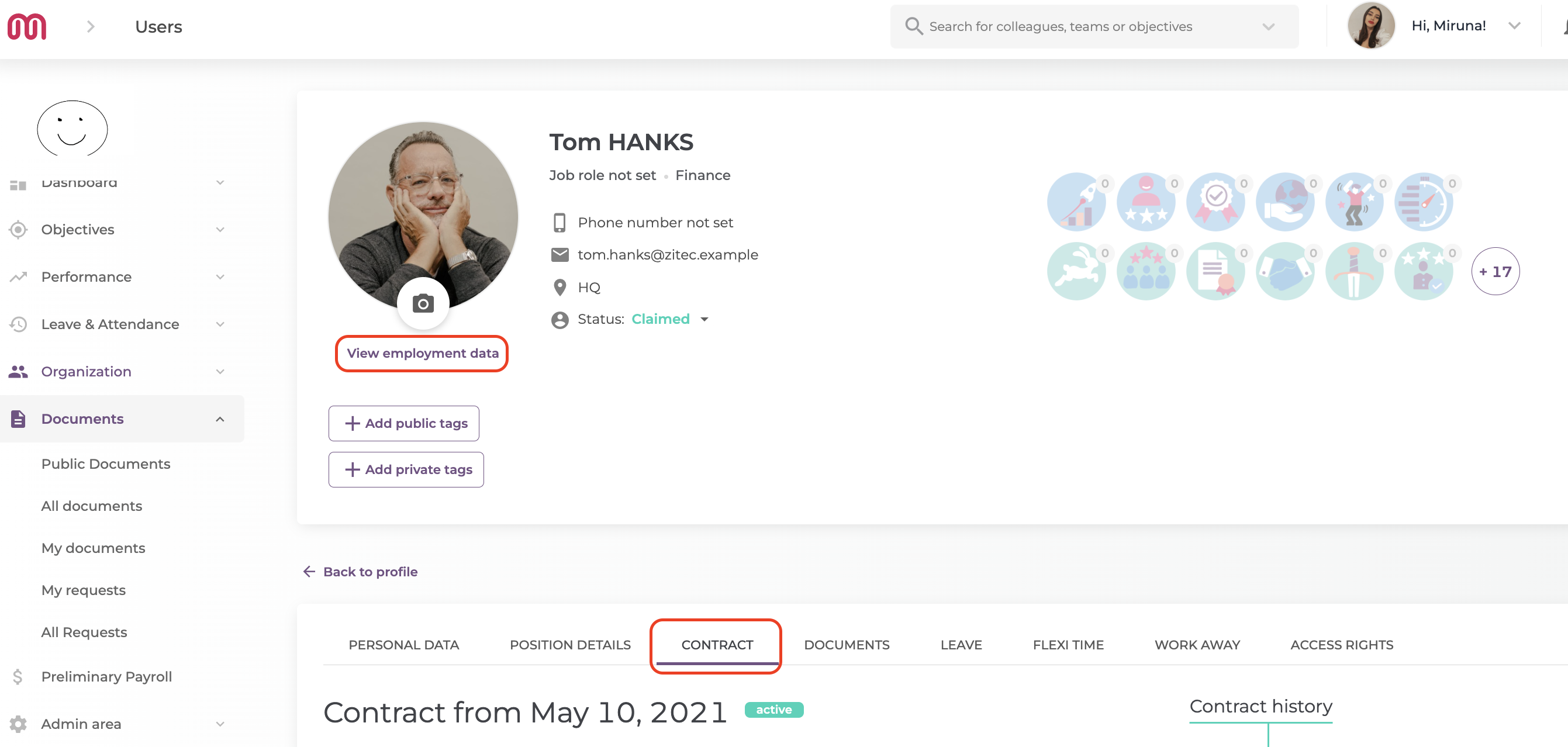
At the bottom, you will see the option Add addendum, and after you press it, you will have the possibility to add new information to the contract.
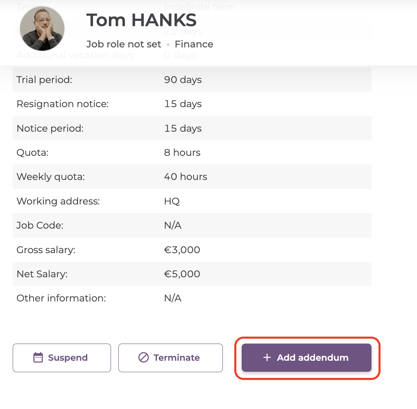
The fields with asterisks are mandatory (e.g: Additional vacation, Quota).
After you have finished completing all the fields needed, don't forget to press Save changes.
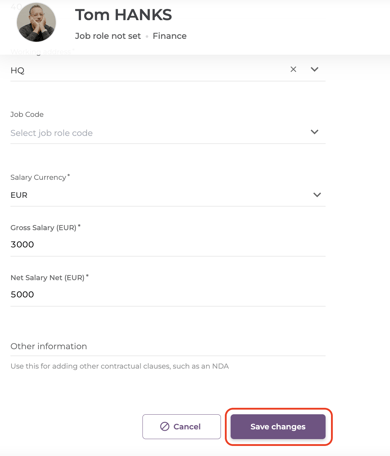
These changes can be seen on the top right of the Contract page.
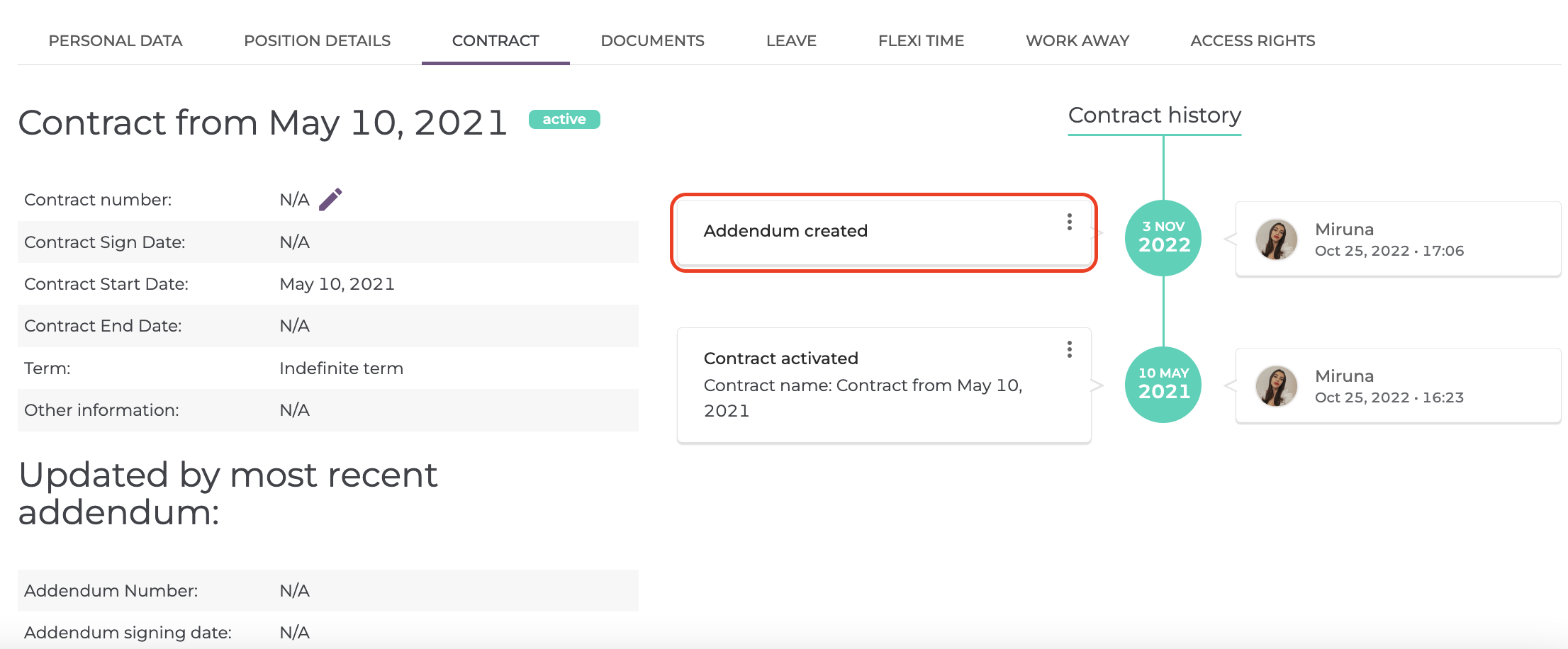
For suspending a contract (e.g: in case of a sabbatical year), you will have to go to the employee's profile- View employment data- Leave- Add Freeze Interval option.
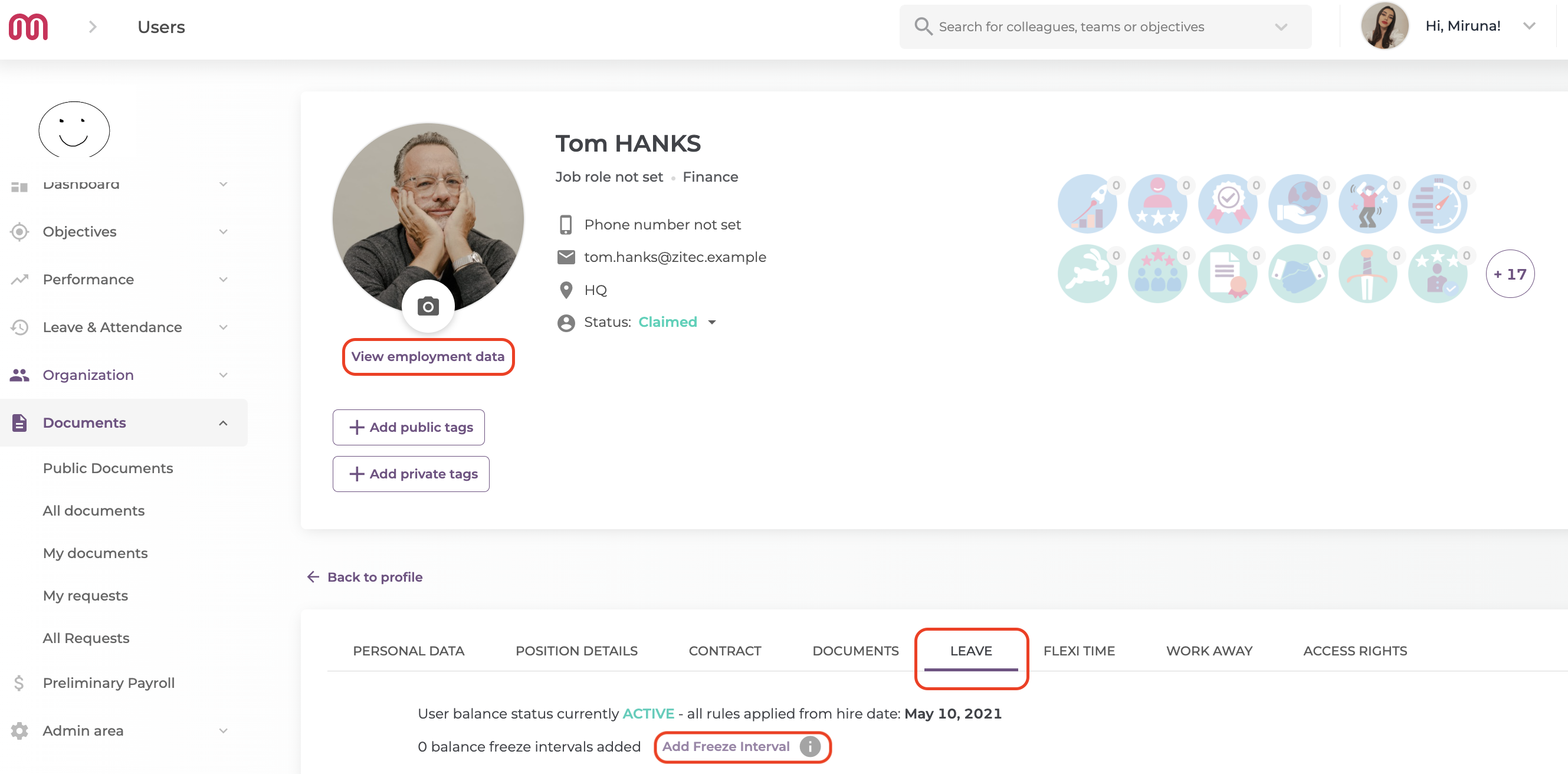
Here you will have to complete the following fields:
-Interval start date: since when does this change apply;
-Interval end date: when does this change end;
-Details: extra information about the suspension;
After that, you need to save the changes and freeze the user balance. You can read more about this procedure here: What to do when a user is leaving the company?
To successfully suspend the contract, you have to go to the Contract option, on the bottom of the page, and press Suspend. You will have to fill in the cause of suspension, start date and end date, and to complete with comments.
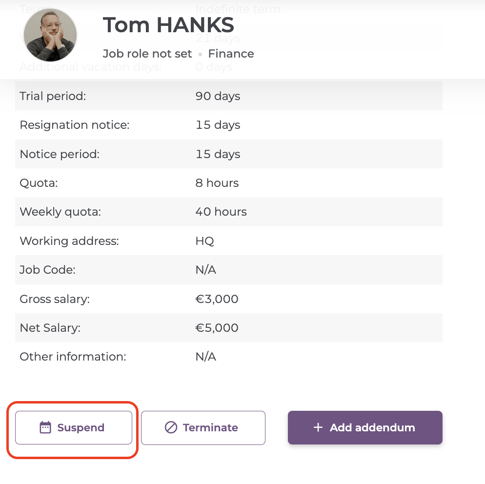
In case you want to terminate a contract, you will have to go the the user's profile- View employment data- Leave- Terminate (you will find this button at the bottom of the page, as shown in the previous photo).
You will have to complete the following fields:
-Cause for termination: the reason you choose to end this contract- you have to choose from a list offered by us, but if you don't find the termination reason you are looking for, you can contact us for support;
-Contract end date: the end of the contract termination starts;
-Last worked day: the last working day for the employee;
-Voluntary turnover: if the employee is leaving the company on his/her own initiative;
-Comments: this field is not mandatory, but it helps if you want to add more details that would be relevant;
After you have completed all the fields, do not forget to press Terminate contract.
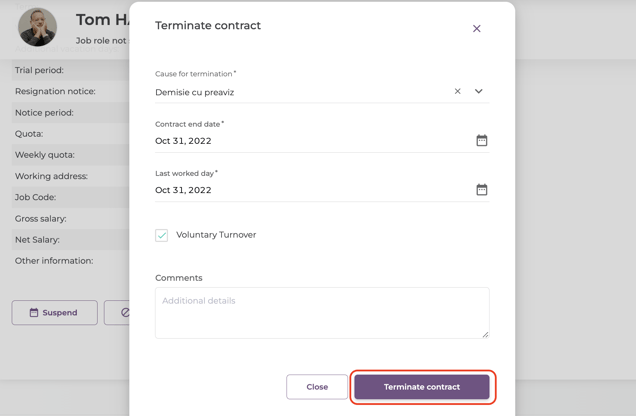
The last step is to go to the Organization module- Users Management option, search for the specific user, press Deactivate and then yes.